When logging into your App it will automatically open on your banking canvas. This will display all your various check, savings and notice accounts as account tiles on your canvas.
Use ‘Drag & Drop’ where you simply hold the account tile you want to transact from until it activates – then drag it either to another tile (for payment/transfer) or onto the payment bubble you want to use and drop it on that bubble to do a quick payment. (You can Pay, Buy, Send money or QR pay / receive.)
Please check out the QuickStart Guide for more details. It was emailed as part of your welcome email, and is also available on the Special Features menu on our website under ‘Intuitive Design’.
When logging into your App it will automatically open on your banking canvas. This will display all your various check, savings and notice accounts as tiles on your canvas.
Use ‘Drag & Drop’ where you simply hold the account tile you want to transact from until it activates – then drag it either to another tile (for payment/transfer) or onto the payment bubble you want to use and drop it on that bubble to do a quick payment. (You can Pay, Buy, Send money or QR pay / receive.)
Tap the three dots displayed on the bottom right of each account tile to access the account tile menu. These menus always apply to that specific account. Here you can pay, transfer, buy, send money, access card settings & info, view friends of that account as well as access your account settings.
Tap on the account balance of any account tile to view your transaction history of that account. Tap on the account name of any account tile to view your account settings. This is also where you can change the displayed image or the name of the account
You can also reorganise your tiles to lie elsewhere on your canvas in the order you prefer.
If you want less transaction info displayed on your account tiles, go to the overall App settings (you can find this when tapping the ‘Who Am I’ icon on the top left of your App screen) and untick ‘Info on all tiles’.
Please check out the QuickStart Guide for more details. It was emailed as part of your welcome email, and is also available on the Special Features menu on our website under ‘Intuitive Design’.
This is your Quick Menu.
Drag any check tile to one of the bubbles to quickly make the relevant payment: Pay someone else; Buy prepaid items such as data or electricity; Send money if you only know someone’s cell number but not account number; or pay/receive money via the unique QR code of the relevant account.
The bubbles themselves cannot be tapped – they are activated by dragging a tile to them.
The ‘Who am I’ icon displayed in the top left of your screen is where you can change your details or app settings, upload FICA docs etc. This menu is profile-specific and information here applies to all accounts.
The ‘X’ in the top right corner is used to log out of the app.
To hide or show more tiles, tap the ‘Who am I’ icon in the top left corner of your canvas page. Select ‘My App settings’. Tap the checkboxes of all the accounts you want tiles to appear for on your canvas. Tiles of accounts with empty checkboxes on this app settings screen will not appear on your canvas. Remember to tap ‘Confirm’ to save your changes!
To hide / show the last 2 transactions on an account tile, tap the ‘Who am I’ icon in the top left corner of your canvas page. Select ‘My App settings’ > Tap the checkbox after ‘Info on all tiles’ to view the last 2 transactions on account tiles and the same to remove the last 2 transactions on accounts tiles.
Remember to tap ‘Confirm’ to save your changes!
Check accounts can easily be identified by a flower icon in the bottom left corner of the account tile. The colour of the flower’s heart shows if your card is able to dispense cash at an ATM, or not.
When ATM functionality for that card is set to ‘Always off’ (as selected in the card settings screen), the heart of the flower on your account tile will always be white and the card will not allow cash dispensing at ATMs. When ATM functionality for that card is set to ‘Always on’ (as selected in the card settings screen), the heart of the flower on your account tile will always be orange and the card can be used freely at ATMs.
When ATM functionality for that card is set to ‘1 cash’ (as selected in the card settings screen), the heart of the flower on your account will sometimes be white and sometimes orange. Tapping the flower toggles your card real-time between on and off as you require it to be active or not active for cash withdrawals at an ATM:
When you have not yet completed a cash withdrawal, the heart of the flower on your account tile will be orange until one cash withdrawal is completed. After that the heart of the flower on your account tile will turn white and the card cannot be used for another withdrawal. To allow another ‘1 cash’ withdrawal, simply tap the flower icon on that account tile – then the heart of the flower will change back to orange and will allow one cash withdrawal.
Closed / open lock icons appear on all savings and notice account tiles.
Savings accounts have an open lock, to show that your funds are immediately available.
Notice accounts have a closed lock because you need to unlock your funds by first giving us notice that you want to withdraw the funds.
The orange progress bar is shown at the bottom of your savings / notice account tile and shows the percentage progress towards your goal.
Tap on the account balance of any account tile to view your transaction history of that account.
If you want to see more info for that specific transaction, just tap that transaction. It will provide you with more details such as any attachments you have loaded, the geolocation of the transaction (if relevant), etc. It also shows you the unique reference number for that transaction, should you wish to query that transaction with us. If you want to generate a new PoP or want to dispute a debit order or card transaction – this is the screen you would use.
Adding friends to an account allows them to see your account tile on their canvas as well as view your account balance and account history. They can put money into your account but cannot take money from your account.
This is very handy for savings clubs, stokvels, office social accounts, households, etc.
To add a friend, tap the tile menu (three dots on the bottom right of the account tile) of the account you wish to add a friend to. Select ‘Friends’ > Tap the ‘+’ on the top right of your screen > Fill in the particulars of the individual and tap ‘Add’ in the top right corner of your App screen.
A share icon will appear on your account tile to remind you that you are sharing your account information with other people. And your account tile will then appear on their own canvas. None of your other account tiles will appear on their canvas, only the account you have friended them on.
If the friend does not yet have a Bank Zero account, they will receive an SMS invite to join the bank. Once they have completed their registration, your account tile will appear on their canvas.
To remove a friend from your account tile, just tap the share icon on the top right of the tile > Select the friend you wish to remove > Tap the bin icon at the top of the screen.
When being friended by someone else who is a Bank Zero customer, their account tile will automatically appear on your canvas.
Do not worry when you see this appearing, they cannot see ANY of your personal details – they literally just typed in your cell number. If you don’t know them or don’t want to be friended by them, just unfriend yourself by clicking the account tile menu (3 dots on bottom right), and select the only available option which is ‘Unfriend’.
You will be able to view their account balance and account history. You can put money into their account but will not be able to take money from their account.
If you want to remain friended by them, but don’t want to have their account tile cluttering you canvas, just remove this from view in App settings, as described.
We want your savings and notice account tiles to inspire you towards saving for your goal. You may change the name of the account, the image, and even your goal as many times as you want to keep it relevant and exciting.
To make any of these changes, tap on either the tile name or tile menu (and select ‘Settings’) of the relevant account. Remember to tap ‘Confirm’ to save your changes!
Money can only be moved from a savings account to any check account on that same legal entity profile. No payments can be made directly from the savings account to other legal entities, whether they are shown on your banking canvas or not
You can move the money in one of two ways – either by choosing ‘Transfer’ from the tile menu of the savings account, or the more fun way of dragging and dropping. Just hold the savings account tile to activate it and then drag it to your check tile.
After you have filled in the amount and a reference and confirmed the transaction, the money is immediately available in your check account.
Money can only be moved from a notice account to any check account on that same legal entity profile. No payments can be made directly from the notice account to other legal entities, whether they are shown on your banking canvas or not.
You can move the money in one of two ways – either by choosing ‘Withdraw’ from the tile menu of the savings account, or the more fun way of dragging and dropping. Just hold the notice account tile to activate it and then drag it to your check tile.
By confirming the amount and reference provided, you kickstart the notice period. The money will take 7, 32 or 45 days (whichever period is applicable) to be transferred into your check account.
We will display all notices given against a notice account, on the account tile for that notice account.
Should you want your money sooner, we do provide that option but in the process you will forego a portion of your accumulated interest and possibly some capital. See separate question on this.
Money can only be moved from a notice account to any check account on that same legal entity profile. No payments can be made directly from the notice account to other legal entities, whether they are shown on your banking canvas or not.
You can move the money in one of two ways – either by choosing ‘Withdraw’ from the tile menu of the savings account, or the more fun way of dragging and dropping. Just hold the notice account tile to activate it and then drag it to your check tile.
After providing the amount and reference, select the box asking you if you want your money the next day. You will forego a portion of your accumulated interest and possibly some capital, but we will tell you exactly what that amount is, so that you can decide whether it is worth breaking the notice contract you have with Bank Zero.
Bank Zero Mutual Bank (MB0001). Authorised financial service provider (FSP No: 50870)
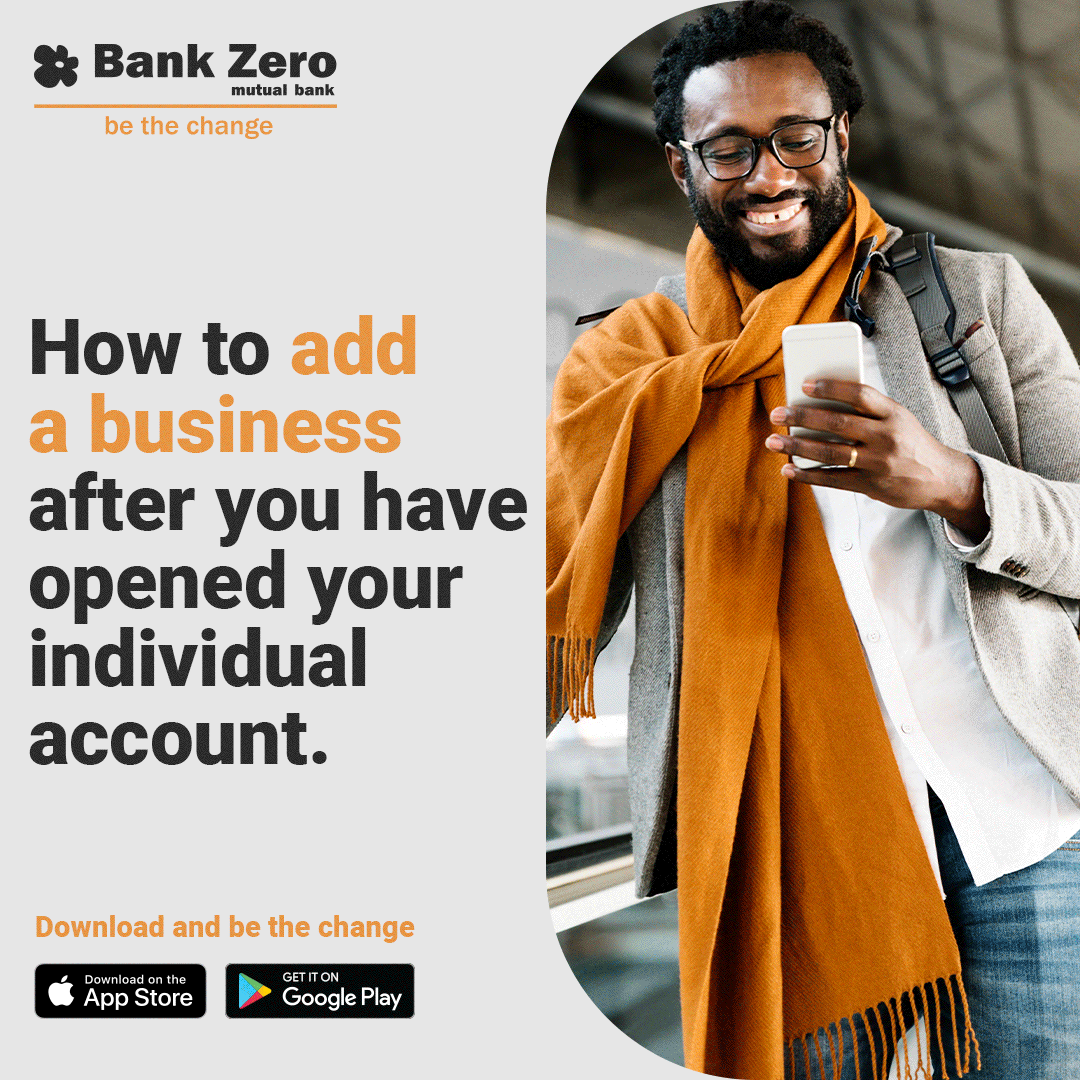 Welcome to popups plugin
Welcome to popups plugin